Given Spotify's huge music library, creating your own playlist to store your favorite songs has become one of the preferred ways for the vast majority of Spotify users to listen to music. If you've crafted one that fills you with pride and you're eager to share Spotify playlists with your friends, don't fret, this blog will show you how to share the playlist on Spotify with 4 workable methods. Let's dive into the tutorials.
Method 1: Use Spotify Link to Share Spotify Playlist
Regardless of whether you're tuned into Spotify via the desktop application, web player, or mobile app, the steps to share a playlist remain consistent by copying the Spotify link. However, it's worth noting that the methods of Spotify music sharing are different on different devices. Here is the step-by-step guide for Spotify sharing in different situations.
On iPhone/Android
Whether on iPhone or Android mobile devices, it is always easy to listen to Spotify and share your wonderful playlists with your friends or family by directly using the Spotify link. Let's see it.
Step 1. Open the Spotify app and navigate to "Your Library".
Step 2. Select your favorite playlist you want to share.
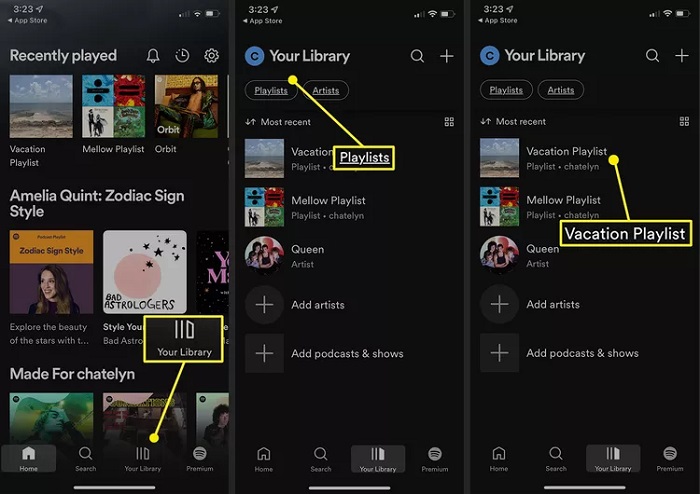
Step 3. Tap the "Three Dots" underneath the playlist name and tap the "Share" button.
Step 4. Choose the sharing method you prefer. You can choose to copy the link and share it through common applications you may have installed, such as WhatsApp, Facebook, Instagram, Messages, and more.
You can pick from more apps that are installed on your mobile phone by clicking on "More". Then just choose any social media you like to share the Spotify playlist with your friends.
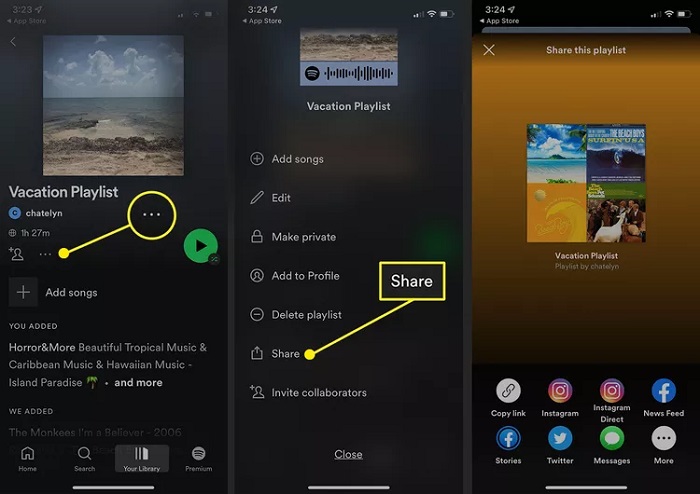
Note:
Android-based Spotify users can also share playlists on social media using a Share button as iPhone users do. However, you will have different available sharing choices according to your specific Android device. But this isn't a major problem. Also, sharing on various platforms works differently for both Android and iOS.
For Twitter, a link is provided along with the URL in your tweet. When sharing on Facebook, an image appears with a "Play on Spotify" option. This applies to both Facebook Feed and Stories.
On Desktop/Web
If you prefer to share a Spotify playlist through your desktop app or web-based player, the process is similar to mobile devices. Here's how to send a Spotify playlist link on the desktop app or web player.
Step 1. Launch the Spotify app on your desktop or open Spotify Web.
Step 2. Select your favorite playlist in the left sidebar and click it.
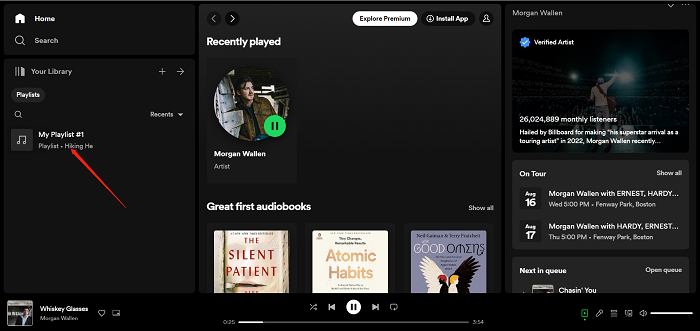
Step 3. Click the "Three Dots" next to the green button in the middle of the interface page.
Step 4. On the pop-up window, hover over "Share". Then select "Copy link to playlist" to copy the link to your clipboard.
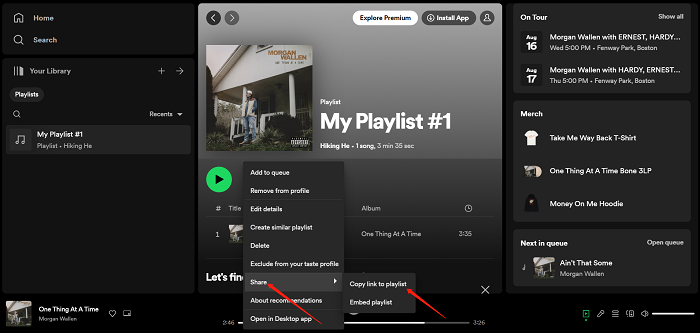
Step 5. After the above steps, you can directly share Spotify music with your friend via email, messaging apps, or other devices on your PC or Mac by copying the Spotify playlist link.
Method 2: Use Spotify Code to Send Spotify Playlist
In addition to using Spotify links for music sharing, we can also deploy Spotify's other exciting feature from Spotify called Spotify Codes . These codes are like visual shortcuts to music, representing songs, albums, and playlists. So, it will be much easier to share Spotify music by creating and scanning Spotify code.
The following part will show you how to use these codes to effortlessly send playlists to your friends, making music sharing a breeze.
On iPhone/Android
If your main way of listening involves the Android or iOS app, you can follow these steps to generate a Spotify song code. This code can be easily shared with your friends to let them listen to the same song.
Step 1. Open Spotify on your phone and find the playlist you want to share.
Step 2. Tap the "Three Dots" button. In the pop-up window, a small barcode will appear underneath the playlist cover at the top.

Step 3. Take a screenshot of this page if you'd like to save the code to your phone and then share the code with whomever you want.
Step 4.The person interested in listening to music should launch the Spotify app and select "Search" on the toolbar. On the Search page, they should click the camera icon situated to the right of the search box in the page's upper section.

On Desktop
If you primarily listen to Spotify music and share it on your desktop, you can also create the unique code of your liken playlist and send it to your loved ones, though the process is slightly different. This part will show you how to achieve it.
Step 1. Open the Spotify app on your computer and choose the item for which you wish to create a sharing code.
Step 2. Tap on the three dots located at the right of the download button and hover over "Share". Then hit "Copy Spotify URL".
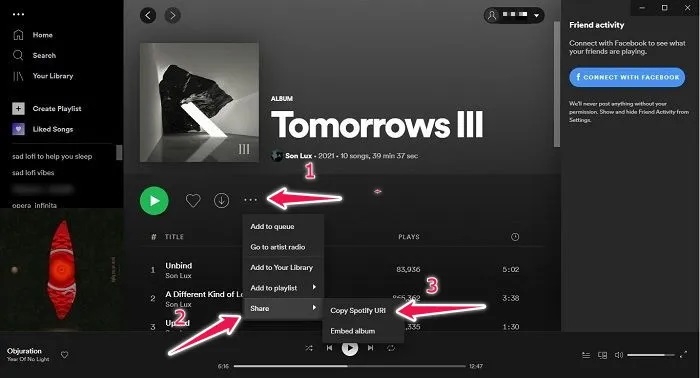
Step 3. After copying the URL, navigate to Spotify's Codes webpage using your browser.
Step 4. Paste the URL in the box and click on the "GET SPOTIFY CODE" button.

Step 5. A customization panel will pop up on the right side of the screen, granting you the ability to tailor your code. Within this panel, you can experiment with elements such as the background and bar color, code size, and other customization options. Then click the "DOWNLOAD" button. Once the code downloads, you can share it with your friends and family at any time.

Method 3: Create a Spotify Collaborative Playlist to Share Spotify Playlist
If you want to have an interactive and wonderful experience on Spotify with your friends, Spotify's collaborative playlists can help you with it. You can craft a Spotify collaborative playlist of your own and share it, enabling every member to contribute to the tracklist. This function has granted all participants the freedom to add songs or remove them without restrictions, and also to create and share them via Facebook Messenger.
Step 1. Open Spotify and right-click an existing playlist on the left, or create a new playlist from the menu.
Step 2. Right-click on the newly created playlist, then choose "Collaborative Playlist" from the menu that appears.
Note: There's no need to make a new playlist in order for this feature to function. You can easily right-click on any playlist you've already created and choose the "Collaborative playlist" option from the menu.
Step 3. After the above steps are done, click the three-dot icon next to the green button and select "Share" > "Copy Playlist Link". Now you can share this link with anyone you want. You are enjoying the same playlist and can edit the playlist together.

Method 4: Use SharePlay to Share Spotify Playlist
Is the above method not enough for your needs? Try using SharePlay for a more engaging music experience when singing Spotify songs remotely with friends.
This feature allows you to share music during FaceTime chats and even lets you virtually gather and share playlists via FaceTime conversations if you have Spotify Premium. With SharePlay, anyone on the call who has access to Spotify (through subscription, purchase, or free trial) can join in listening, view upcoming tracks, add songs to a shared list, etc. Follow these steps to share your playlist with others.
Related Reading: How to Get Spotify Premium Free [2024]
Step 1. Open the Apple "Settings". Then find and click on "FaceTime." From the pop-up menu, tap SharePlay and turn it to.
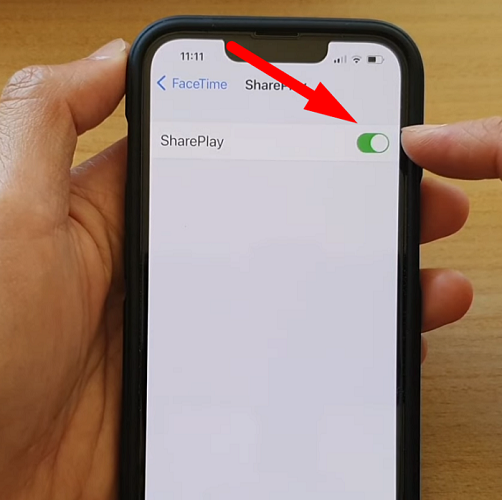
Step 2. Launch the FaceTime app and initiate a call with your preferred contact. While on a FaceTime call, open your Spotify app.
Step 3. Select a playlist and pick a song you want to listen to with your group members. Then click on the "SharePlay" on the pop-up menu to share it with your FaceTime members.
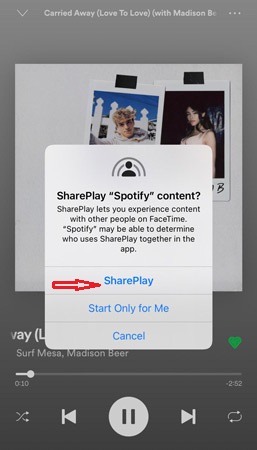
Step 4. You can control playback, adjust volume, and perform other music-related actions directly within the Spotify app. If desired, you can return to the active FaceTime call window by tapping on its minimized icon at the bottom of the screen. This will bring you back to the ongoing video call without interrupting the shared music experience.
FAQs About Sharing Spotify Playlist
Q1: Why Can't I Share Spotify Playlist?
If your playlist is set to private, then only you can view it. To share it with others, you'll need to change the privacy settings of the playlist to "Collaborative".
To start off, just open the playlist you've selected using the web player or desktop app. Click on the three dots located beside the green play button, and a menu will pop up. You can verify the playlist's public status by opting for the "make public" choice. After that, you can "invite collaborators" or simply "share" your playlist with others under the guidance above mentioned.
Q2: Can I Share Spotify Playlist with Family Offline?
Spotify's playlist sharing primarily functions within an online framework, and even offline downloads are confined to the app. To solve this problem, you can turn to a third-party program such as TuneFab Spotify Music Converter, then use it to download Spotify playlists without premium, and convert them into offline MP3 files. After that, you can play the playlist through external speakers for a family listening session or transfer it via USB to share with others.
Further Reading: 9 Best Spotify Playlist Downloaders on Windwos & Mac
100% Secure
100% Secure
Summary
There are several workable ways for you to share your favorite playlist with your friends and family, including link sharing, Spotify Codes, collaborative playlist creation, and SharePlay, for sharing Spotify playlists, catering to different preferences and social interactions. Just choose the most convenient way for you and start to immerse yourself in the world of music with your loved ones.

TuneFab Spotify Music Converter
Download Spotify as local files to share with others offline

















